I know we are a little late to the party but here are two of the new features in Pro Tools 8, playlist view, and automation lanes which, are well worth checking out. Are the number keys when pressing control+option+command on the number pad? That's the only thing i was wondering. T Johnson says: June 3, 2010 at 1:49 pm. Windows Keyboard Shortcuts for Pro Tools 6.9 1 chapter 2 Pro Tools Keyboard Shortcuts for Windows For increased operational speed and ease-of-use, there are many Pro Tools keyboard shortcuts to give you fast access to a wide variety of tasks. Delete selection in playlist Backspace.
- Reaper Pro Tools Key Commands For Playlists Download
- Pro Tools Key Commands Not Working
- Pro Tools Key Commands For Mac
- Reaper Pro Tools Key Commands For Playlists Youtube
- Software >DAW >Pro Tools
Most people find that learning keyboard commands for their DAW enables them to get things done faster, and for the advanced user, Pro Tools has a special mode which turns the entire QWERTY keyboard into a bank of one-press shortcuts.
Keyboard shortcuts have been with Pro Tools from the start, and the number of shortcuts in the program has grown as the system has developed. The more shortcuts you know, the better, because you move your mouse less and become more productive.
As well as conventional keyboard shortcuts involving a combination of standard keys and 'modifier' keys such as Ctrl and Alt, Pro Tools also provides something called the Keyboard Commands Focus mode. This can be a real boon in many situations, as it turns most of the keys on the QWERTY keyboard into shortcuts that don't require you to hold down a modifier key. You can enter Keyboard Focus mode by clicking on the the [a...z] button, which is located just below the zoom buttons in the Edit Window.
These are available to use on all Windows- and Mac-based Pro Tools systems, with only a few timecode-related limitations on the LE systems. Good news for those who work with both Windows- and Mac-based systems that, unlike some other shortcuts, the Keyboard Focus shortcuts are the same for both platforms.
There is a 'pain barrier' to go through to get the Keyboard Focus shortcuts into your way of working, but rest assured it will be worth it! If you have the chance, it might be worth going through this learning curve with a project where the deadline isn't too pressing. Also, you may find it helpful to look either at a real QWERTY keyboard or the photo on the right, as the commands are grouped together in areas of the keyboard to make them as intuitive as possible.
Timecode Commands
There is a small set of additional Keyboard Commands Focus commands that relate to timecode features or the use of a stationary play head, and are available only in TDM versions of Pro Tools.
Snap to timecode
When you have 'parked' your machine at a suitable timecode position, these three commands allow you to spot the highlighted region in Pro Tools to the 'parked' timecode position. Pro Tools will obviously need incoming timecode from a slaved machine for this to work.
- Snap start of selected region to timecode: 'Y'
- Snap sync point of selected region to timecode: 'U'
- Snap end of selected region to timecode: 'I'
Snap to stationary play head
This group of commands allows you to snap your selected region to the play head position.
- Snap start of selected region to play head: 'H'
- Snap sync point of selected region to play head: 'J'
- Snap end of selected region to play head: 'K'
Zoom Functions
Zoom level 1-5: alpha keys '1' to '5'
By using the numbers '1' to '5' on the main part of the keyboard (not the numeric keypad), you can access the five preset horizontal zoom settings that appear as five buttons just below the zoom buttons in the Edit window. To save your own zoom values as presets, adjust the horizontal zoom to suit and then Command+click on the Mac, or Ctrl+click on Windows, on the appropriate button to save the preset.
Zoom toggle: 'E'
This will zoom an edit selection (ie. a highlighted selection on a track, rather than a timeline selection) to the width of the Edit window. If you press 'E' again, it will take you back to the previous zoom setting.
Centre edit selection start: 'Q'
This will put the start of an edit selection in the centre of the Edit window.
Centre timeline end: 'W'
This will put the end of an edit selection in the centre of the Edit window.
Zoom out horizontally: 'R'
This is the same as going up to the toolbar and clicking on the zoom out button, or using the Command/Ctrl+'[' shortcut when not in Keyboard Focus mode.
Zoom in horizontally: 'T'
This is the same as going up to the toolbar and clicking on the zoom in button, or using the Command/Ctrl+']' shortcut when not in Keyboard Focus mode.
Play to, or from, an edit point by the pre- or post-roll settings: alpha keys '6' to '9'
When you have a potential edit highlighted, this group of commands allows you to:
- Play up to the selection using the pre-roll setting: alpha key '6'
- Play from the start of the selection by the post-roll setting: alpha key '7'
- Play up to the end of the selection by the pre-roll setting: alpha key '8'
- Play from the end of the selection by the post-roll setting: alpha key '9'
This is very useful for checking whether you have included or excluded a particular element of audio from an edit selection.
Timeline & Edit Selection Commands
These work only when you are working with the timeline and edit selections separated. You can separate the timeline and edit selections by clicking on the 'separate' button that is to the right of the Keyboard Focus button so it isn't highlighted.
Copy edit selection to timeline selection and vice versa
There is a pair of commands that enables you to copy a selection from an edit on a track up to the timeline (the letter 'O'), and to copy a selection from the timeline onto an edit on a track (the alpha zero key, '0' —not the zero on the numeric pad).
Play timeline selection: ']'
This will play the selection made on the timeline (in the screen below, this would be the highlighted section in the Time Ruler above Region B). Using the space bar will also play this option.
Play edit selection: '['
This will play the selection made on the track (in the screen above, this would be the highlighted section in Region A). If the Timeline and Edit selections are linked then either command will play the highlighted section.
Navigation Commands
Move edit selection up: 'P'
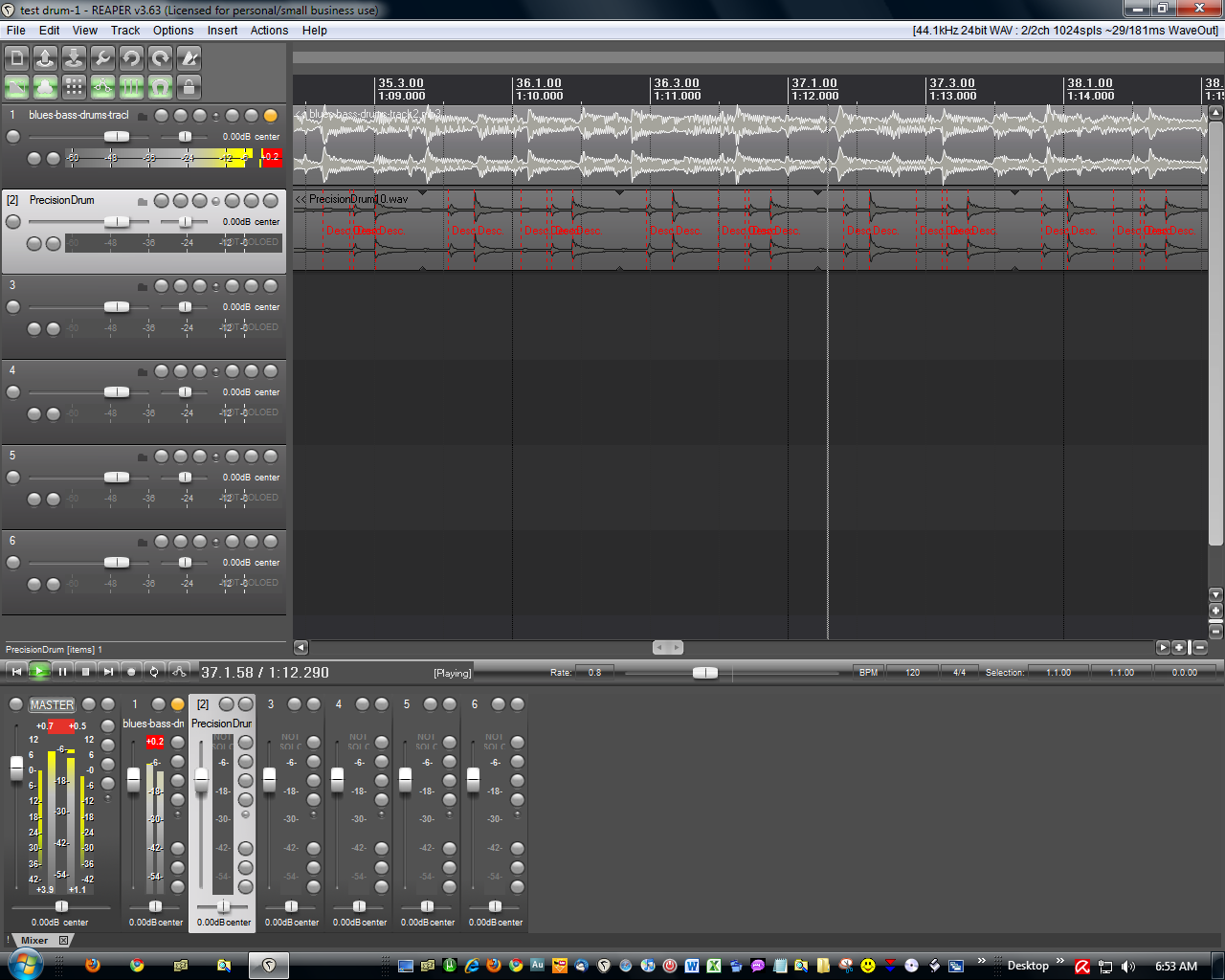
This will move a selection from one track to the track above, regardless of whether there is any audio on it at that point.
Move edit selection down: ';' (semicolon)
This will move a selection from one track to the track below. If no selection has been made, this and the 'P' command will move the cursor down or up by a track.
Tab back: 'L'
This will move the cursor back (earlier in time) to the previous region boundary or sync point on the same track.
* Tab forward: ' (apostrophe)
This will move the cursor forward (later in time) to the next region boundary or sync point on the same track.
Reaper Pro Tools Key Commands For Playlists Download
Modifying Region Boundaries, Cutting And Pasting
Trim start to insertion: 'A'
If you place the cursor part of the way into a region, hitting 'A' will delete the audio from the cursor back to the beginning of that region, as shown in the top two screens above.
Trim end to insertion: 'S'
If you place the cursor part of the way into a region, hitting 'S' will delete the audio from the cursor forward to the end of that region.
Fade to start: 'D'
When the cursor is placed part of the way into a region, hitting 'D' will create a fade-in (using the default fade settings in Preferences) from the cursor position back to the beginning of that region.
Fade: 'F'
When a selection is highlighted, hitting 'F' will create a crossfade (using the default fade settings in Preferences) without giving you the Fades dialogue window.
Fade to end: 'G'
When the cursor is placed part of the way into a region, hitting 'G' will create a fade-out (using the default fade settings in Preferences) from the cursor position forward to the end of that region, as shown in the two screens below.
Cut and paste commands: 'X', 'C', 'V'
In Commands Focus mode, the usual Cut ('X'), Copy ('C') and Paste ('V') controls are available to you without the need to hold down the usual modifier keys (Command for Mac and Ctrl for Windows).
Separate: 'B'
Pro Tools Key Commands Not Working
This does the same as Command+'E' on the Mac and Ctrl+'E' on Windows. If you have the cursor placed in a region, hitting 'B' will create an edit at the cursor position, as shown below.
Similarly, if you have highlighted a selection, hitting 'B' will create edits at both ends of the selection (see below).
Toggle Settings
The next two commands toggle between two states each time you click on them.
Timeline insertion follows playback on/off: 'N'
This allows you to turn on and off 'insertion follows playback'. With this preference on, the cursor will stay where it is when you stop playback and will continue on from that point when you hit Play. With it off, when you stop playback the cursor goes back to the point you started to play from. Before this shortcut was added to Pro Tools you had to go into the preferences to change this setting, which was a real pain.
Pro Tools Key Commands For Mac
Track view toggle: '-' (minus key on main keyboard, not the numeric keypad)
This will toggle the track that the cursor is on from Waveform to Volume Graph and back, as shown in the lower two screens. You can use this in conjunction with the Option or Alt keys, and if you have groups selected, this will work across them too.
Nudging Selections
The next group of four enables you to nudge selections both by the Nudge value set in the menu bar — nudge back is ' < ' and nudge forward is ' > ' — but also by the next nudge value up from the set one. The key to nudge back by next nudge value up is ' M ', while the key to nudge forward by the next nudge value is ' / '.
Finally, perhaps the most useful key command of all is, again, available in Commands Focus mode without the need of a modifier key... Undo: 'Z'
Conclusions From The 'Pain Barrier'
Reaper Pro Tools Key Commands For Playlists Youtube
For me, the best features of the Keyboard Commands Focus are the ability to zoom in and out both with the Preset zooms and the incremental zoom commands ('T' and 'R'). These alone have made it worthwhile to have the Commands Focus on, and the Track View toggle, zoom toggle, Separate and Nudge keys are serious bonuses. I will probably still use the Smart Tool for fades and the Trim Tool for trimming regions, but long live Commands Focus!
Aides Memoires
If you're having trouble remembering all the Commands Focus commands, you could try...
- Buying a set of keyboard stickers, costing £12. You can stick these on to your existing keyboard, or buy a second keyboard to attach them to, as the 'normal' letters on the stickers aren't very visible when typing.
- Buying a fully printed and colour-coded keyboard costing £160.
Both are available at Digidesign's web store: https://secure.digidesign.com/uk/